Guide - Les avatars sur le forum!
Voici une guide vite fait pour ceux qui ne sais pas comment mettre un avatar sur le forum! 
Tout de suite j'attends des cris, " Mais c'est quoi un avatar ?!?! "...
Tout simpliment, c'est une image personnelle qui s'affiche à coté de tes messages sur le forum.
Ca sert à reconnaître les gens plus facilement, donner un peu de style personnel, et à faire jolie.
Voici un exemple d'un avatar a coté d'un message sur le forum :
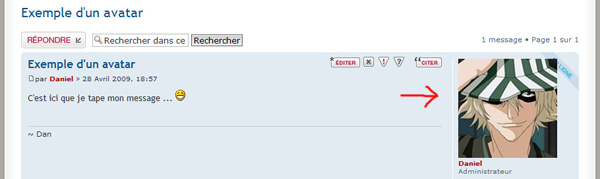
Alors, pour vous aider à mettre en place vos avatars, voici le guide ...
Clique sur le lien " Panneau de contrôle de l'utilisateur " qui est en haut à gauche de la page.

Ensuite cliquez sur l'onglet " Profil " et puis " Editer l'avatar " sur la gauche.
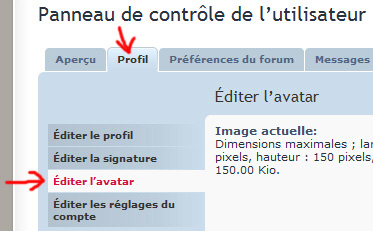
Maintenant tu est sur la page de gestion des avatars, où on peut ajouter ou supprimer des images.
Ici donc, il faut cliquer sur le bouton " Parcourir... " pour aller chercher une image sur ton PC.
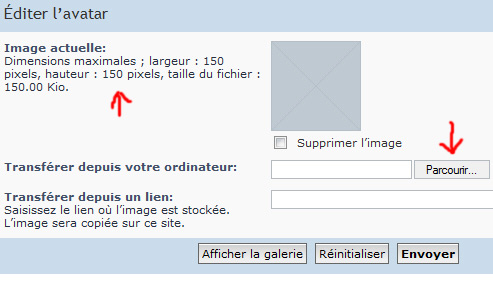
Dans la fenêtre qui s'ouvre, cherche l'image que tu veux mettre comme avatar sur ton PC.
Il faut que la taille de l'image soit 150 x 150 pixels, pas plus, pas moins, c'est fixé.
Pourquoi la taille est fixé ? Pour rendre le forum plus propre, tout simpliment...
Il ne faut pas que l'image dépasse 150 Ko, que ça soit en JPG, GIF ou autres...
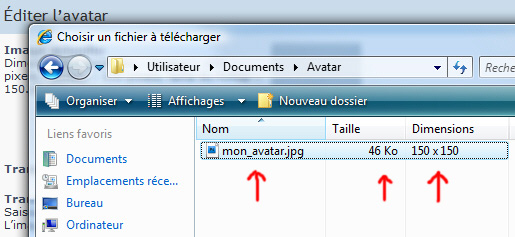
Une fois que l'image a était trouvé et selectionné, cliquez sur le bouton " Ouvrir ".

Ensuite l'adresse local de l'image sur ton PC devrait s'afficher dans la boîte.
Maintenant, il suffit de cliquer sur le bouton " Envoyer ".
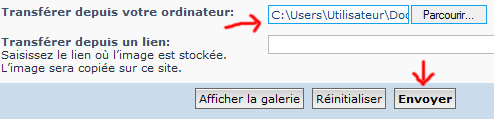
Si tout est bon, tu va voir le message suivant...
Clique sur le lien pour revenir.
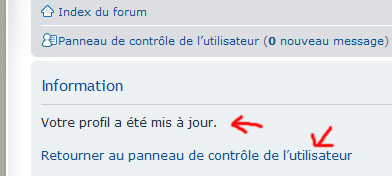
Ton avatar devrait s'afficher maintenant, comme dans l'image en sous.
Si c'est le cas, tout est bon, c'est fini! Tu peut aller poster...

Si le forum affiche une erreur en texte rouge par contre, ce n'est pas bon.
Dans le plus part des cas, ça serait dû aux dimensions de l'image!
Vérifie que l'image fait exactement 150 x 150 pixels.
Et voila, c'est tout! Ce n'est pas si compliqué, hein?
Si il faut changer la taille de l'image que tu veux mettre, désespérez pas!
Il suffit de le modifier avec un programme d'images comme PhotoShop ou Paint.net.
Paint.net est un programme léger, qu'on peut télécharger ici gratuitment...
Alors, voici une guide basique pour Paint.net...
Pour redimensionner une image simpliment :
- Ouvre l'image avec Paint.net.
- Va sur " Image " et puis " Redimensionner ".
- Décoche " Conserver les proportions ".
- Mettre 150 pour le largeur, et 150 pour le hauteur.
- Clique sur OK, et puis sauvegarde l'image.
Pour découper l'image pour conserver les proportions :
- Ouvre l'image avec Paint.net.
- Va sur " Image " et puis " Redimensionner ".
- Coche " Conserver les proportions ".
- Mettre 150 pour le largeur ou le hauteur (juste pour celui qui est le plus petit).
- Clique sur OK, et puis sélectionne le " Rectangle de séléction " à gauche.
- Met le en mode taille fixe (donc 150 pour le largeur et le hauteur, en pixels)
- Sélectionne le zone de l'image que tu veux conserver (délicatement).
- Va sur " Image " et puis " Rogner selon la séléction ".
- Sauvegarde l'image.
Voila, c'est tout! J'éspere que cette petite guide t'as aidé ...
Tout de suite j'attends des cris, " Mais c'est quoi un avatar ?!?! "...
Tout simpliment, c'est une image personnelle qui s'affiche à coté de tes messages sur le forum.
Ca sert à reconnaître les gens plus facilement, donner un peu de style personnel, et à faire jolie.
Voici un exemple d'un avatar a coté d'un message sur le forum :
Alors, pour vous aider à mettre en place vos avatars, voici le guide ...
Clique sur le lien " Panneau de contrôle de l'utilisateur " qui est en haut à gauche de la page.
Ensuite cliquez sur l'onglet " Profil " et puis " Editer l'avatar " sur la gauche.
Maintenant tu est sur la page de gestion des avatars, où on peut ajouter ou supprimer des images.
Ici donc, il faut cliquer sur le bouton " Parcourir... " pour aller chercher une image sur ton PC.
Dans la fenêtre qui s'ouvre, cherche l'image que tu veux mettre comme avatar sur ton PC.
Il faut que la taille de l'image soit 150 x 150 pixels, pas plus, pas moins, c'est fixé.
Pourquoi la taille est fixé ? Pour rendre le forum plus propre, tout simpliment...
Il ne faut pas que l'image dépasse 150 Ko, que ça soit en JPG, GIF ou autres...
Une fois que l'image a était trouvé et selectionné, cliquez sur le bouton " Ouvrir ".
Ensuite l'adresse local de l'image sur ton PC devrait s'afficher dans la boîte.
Maintenant, il suffit de cliquer sur le bouton " Envoyer ".
Si tout est bon, tu va voir le message suivant...
Clique sur le lien pour revenir.
Ton avatar devrait s'afficher maintenant, comme dans l'image en sous.
Si c'est le cas, tout est bon, c'est fini! Tu peut aller poster...
Si le forum affiche une erreur en texte rouge par contre, ce n'est pas bon.
Dans le plus part des cas, ça serait dû aux dimensions de l'image!
Vérifie que l'image fait exactement 150 x 150 pixels.
Et voila, c'est tout! Ce n'est pas si compliqué, hein?
Si il faut changer la taille de l'image que tu veux mettre, désespérez pas!
Il suffit de le modifier avec un programme d'images comme PhotoShop ou Paint.net.
Paint.net est un programme léger, qu'on peut télécharger ici gratuitment...
Alors, voici une guide basique pour Paint.net...

Pour redimensionner une image simpliment :
- Ouvre l'image avec Paint.net.
- Va sur " Image " et puis " Redimensionner ".
- Décoche " Conserver les proportions ".
- Mettre 150 pour le largeur, et 150 pour le hauteur.
- Clique sur OK, et puis sauvegarde l'image.
Pour découper l'image pour conserver les proportions :
- Ouvre l'image avec Paint.net.
- Va sur " Image " et puis " Redimensionner ".
- Coche " Conserver les proportions ".
- Mettre 150 pour le largeur ou le hauteur (juste pour celui qui est le plus petit).
- Clique sur OK, et puis sélectionne le " Rectangle de séléction " à gauche.
- Met le en mode taille fixe (donc 150 pour le largeur et le hauteur, en pixels)
- Sélectionne le zone de l'image que tu veux conserver (délicatement).
- Va sur " Image " et puis " Rogner selon la séléction ".
- Sauvegarde l'image.
Voila, c'est tout! J'éspere que cette petite guide t'as aidé ...